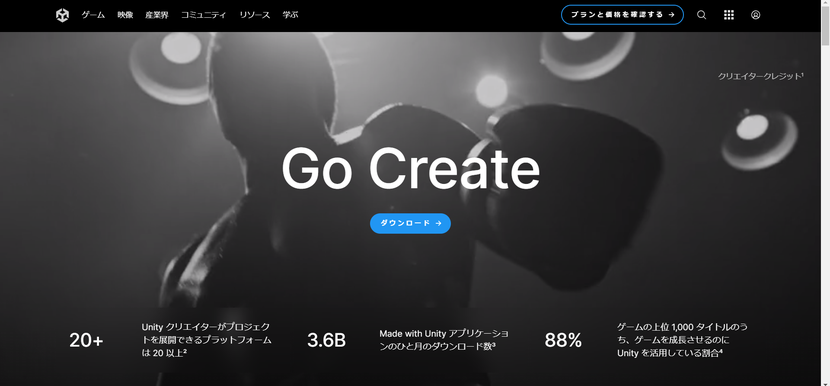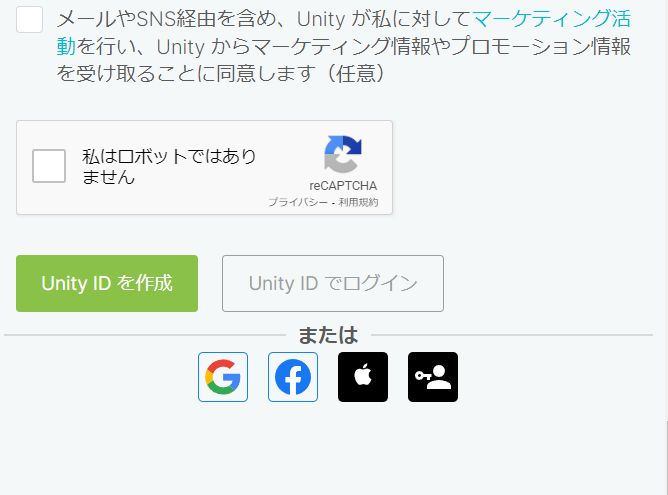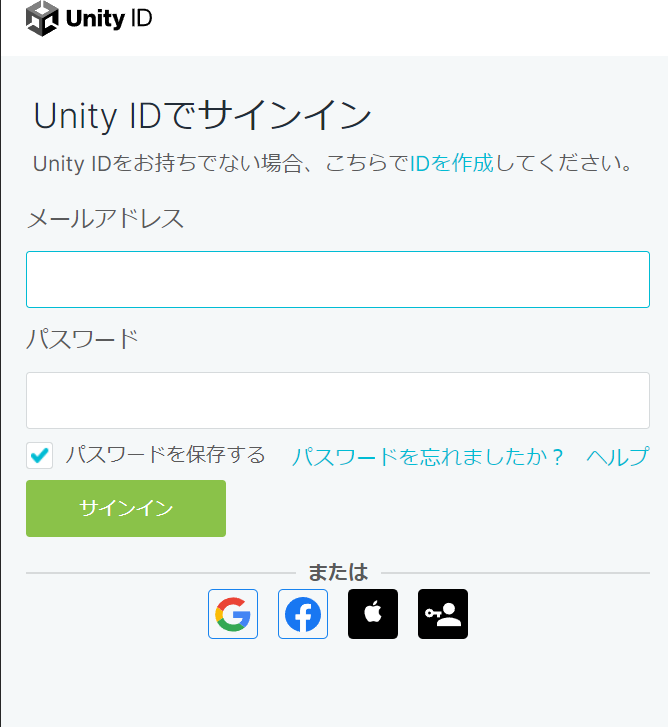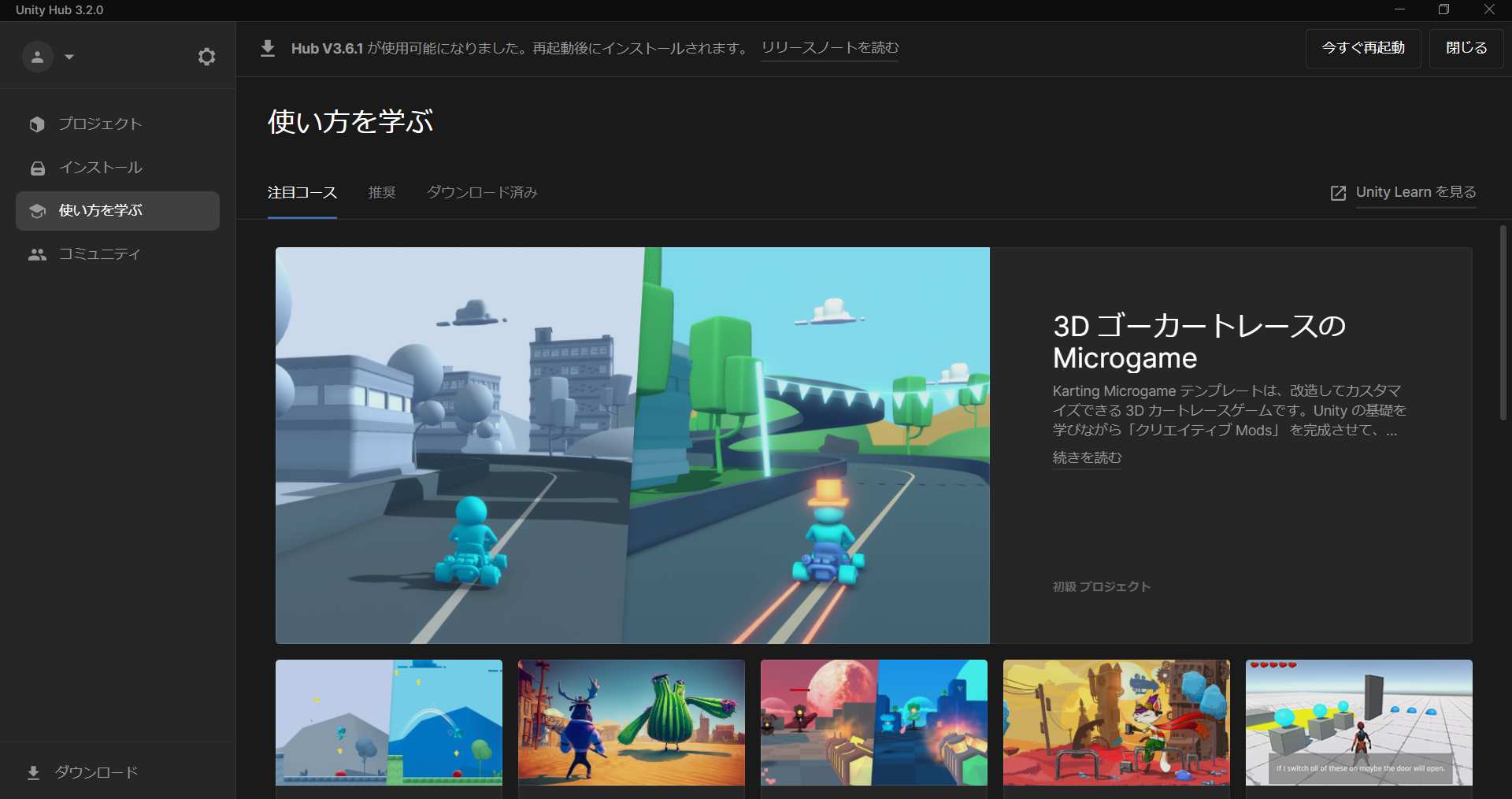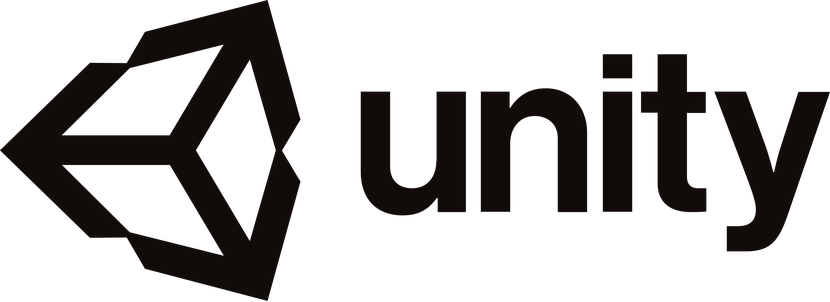
UnityHubのセットアップ手順解説|とある個人開発者の講座用補足小ネタ記事
個人開発者の日常
開発歴4年以上のハヤデビがお送りする、ものづくりの日々。
■Unityダウンロードとインストール
-Unityのダウンロード-
まず始めるうえで、以下のリンクからUnityの公式ページへ飛びます。
どこかしらにある"ダウンロード"、または"プランと価格を確認する"を見つけて押してください▼
ボタン選択後はライセンスをどうするかというのを聞かれると思われます。
その際は個人向けで無料版のPersonalを選択して、プラン内にある"始める"を押してください。
ライセンスには色々条件がありますが、後から別ライセンスに変えることができるので無料版のままで大丈夫です。
(無料版には金額的な制限がありますが、個人程度の活動なら到底到達することが無いので特に気にする必要はありません)▼
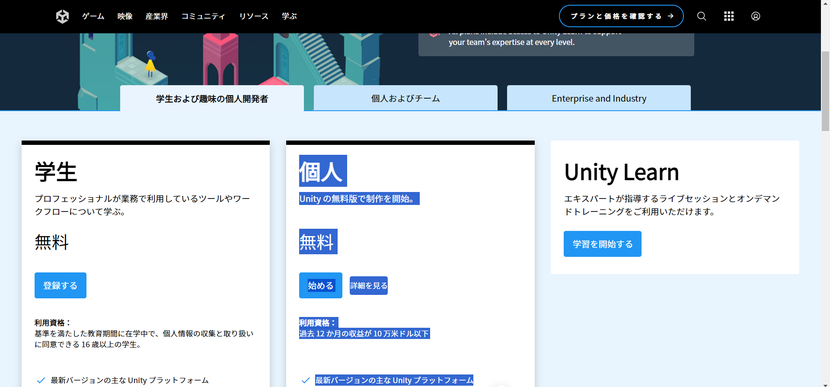
その後は
・Windows 用ダウンロードを選んで押す
↳これでダウンロードできるUnityHubSetup.exeを開く▼
・利用規約の同意
↳最初に規約を見つつ同意し、チェック項目にはできる限り全てチェックして次へ次へと”インストール”が押せる状態まで進める▼
・インストール
↳これでインストールができれば、UnityHubの準備は"ほとんど"終わります▼
■Unityアカウント登録
まずはインストール完了後のUnity Hubを開いて、左上、または右上(表示場所はバージョンによって違う)のアイコンをクリックしてください。
既にUnityアカウントを登録済みの場合の方はサインイン、まだの方はアカウント作成を選んでページへ飛んでください。
手入力でする方法もありますが、一番手っ取り早くてオススメなアカウント作成兼サインイン方法はGoogleアカウントを用いた方法です。
これならGマークから普段使ってるGoogleアカウントを選ぶだけで即座に登録できます。
■使い方と当記事の終わりに
あとは…"プロジェクト"から立ち上げて開発を始めるもよし、"インストール"より別のエディタバージョンをインストールして環境を変えるもよし、または"使い方を学ぶ"から独学しても良いですね。
当記事の内容としては以上です。
当記事のように本編の講座とは別に、今後も本編では語り切れない細かい基礎部分も記事にしてまいります。
お時間がある時に、良ければ他の記事も見てみて下さいませ…