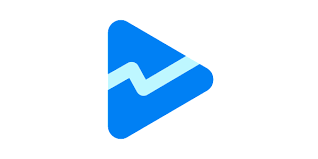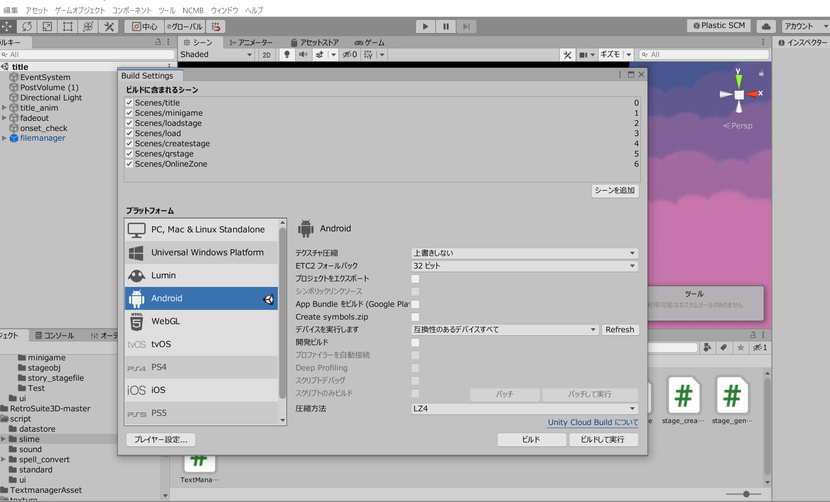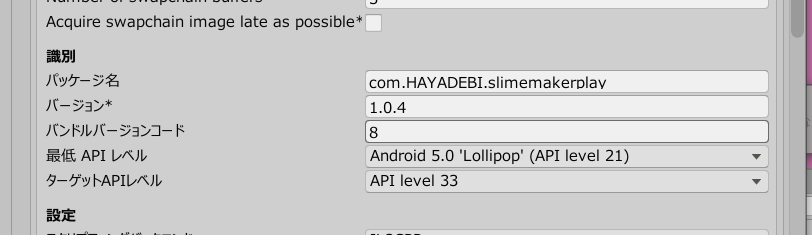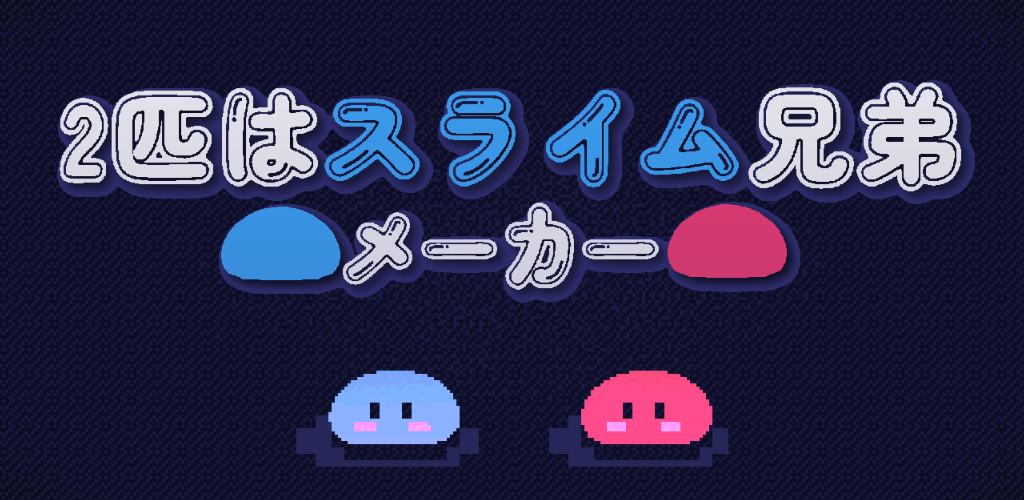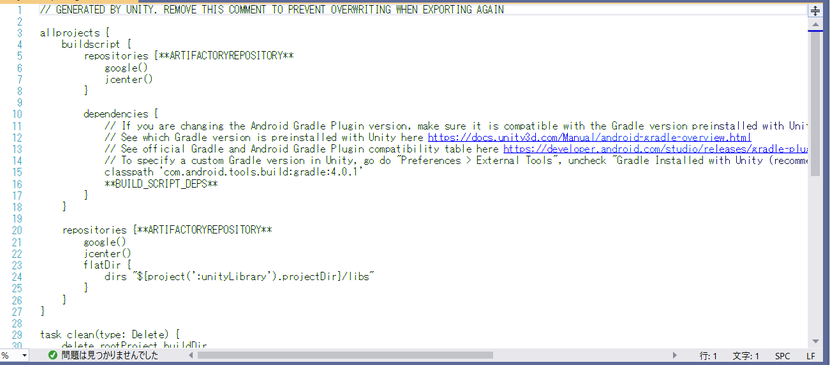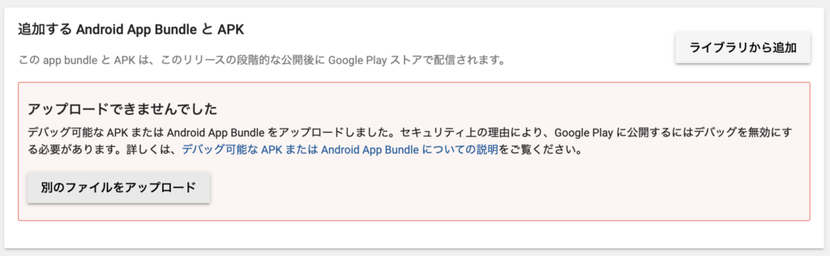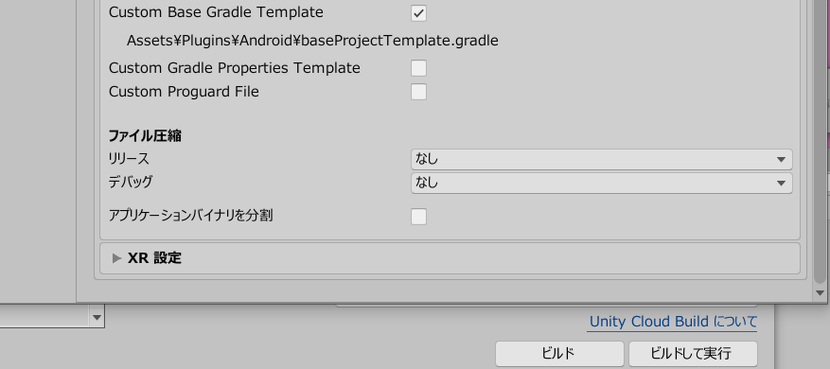GooglePlayへアプリを公開する際に気を付けるべきビルド設定を解説 | 個人開発者の日常
個人開発者の日常
開発歴4年以上のハヤデビがお送りする、ものづくりの日々。
こんにちは、みなさん!最近はどうですか?
私は毎日の依頼開発作業に追われていますが、楽しみながら過ごせています。
。。さてそんな開発状況はさておき、今回のブログ記事内容は
トピック: GooglePlayへアプリを公開する際に気を付けるべきビルド設定
に、ついてのお話です。
実際に私がGooglePlayへアプリを公開するまでに、悪戦苦闘した体験を交えて反面教師に解説しますので、ストア公開に向けて不安な方は、良ければ最後まで見てみてくださいませ。
*公開後のマーケティング、広告出稿方法に関しても最後に軽く触れます。
それでは、早速以下よりそれぞれのビルド設定、エラー対策方法について見ていきましょう。
目次
*開発環境2019のLTSバージョン~2021のLTSバージョンで、実際に効果あるのを確認済み。
*私の方で新たなエラー等に遭遇次第、項目を追加して更新します。
*コメント欄でご意見いただければ、それも項目に追加して更新します。
*本ページはプロモーションも含まれています。
- エラー対策のために設定すべき項目各解説
- おまけ/公開後のマーケティング方法・広告出稿について
- 終わりに
1.エラー対策のために設定すべき項目各解説
Androidビルドの基礎的な部分は先人達の知恵から参照▼(私が実際に参考としたもの)
・Unityで作ったAndroidアプリをGooglePlayで公開するまでの準備(1)
・アプリを Google Play Console に登録する
※(1)(2)は両方一緒に照らし合わせながら参照すると、手詰まりが少なくAndroidアプリの公開準備を進められます
この記事ではあくまで、絶対にエラー対策として設定すべき項目だけピックアップします。
■ビルド設定➤このデバイスを実行します
・この項目が"デフォルトデバイス"のままだと、ビルド時、またはGooglePlayコンソール側でエラーになる可能性があります。(私は実際に吐かれた)
特に特別な理由がない限りは"互換性のあるデバイスすべて"にしておきましょう。
■ビルド設定➤Player設定➤その他の設定
・パッケージ名は、なるべく"com.○○○.○○○○"みたいな形式で書きましょう。
後のストアURLやGooglePlayコンソールの設定項目でも用いることがあり、その際上記の形式と違うと上手くいかない可能性があります。
・バンドルバージョンコードは、GooglePlayコンソールでよく起こるエラー原因のひとつですね。。
例え公開せずにGooglePlayコンソールへのアップロードを取り消したバージョンでも、既にあるバンドルバージョンコードとして扱われてしまいます。
ファイルアップロード後の公開前に不具合へ気づき、修正作業するにしても絶対にバージョンを上げてください。
・同じく写っているターゲットAPIレベルは、2021以前のUnityでは起こりえる本記事本命のエラー原因です。
複雑なため、複数の画像、設定を参照のもと説明いたします。
まずGooglePlayへ公開する上で、現在(2023/09/07時点)の最低APIレベルは33以上です。
このAPIレベル33などは調べたところによると、Unity2021以前の2019や2018だとGradleの都合上、本来ならAPIレベル31すら対応せず、"Build failure"などのエラーが表示されてビルドが失敗します。
私もこのエラーに苦戦して、12時間以上無駄に試行錯誤しました。。。
ただこれにもちゃんと解決策がございまして…
以下の解決方法を行えばビルドが通るかもしれません。
実は、Unity2019が"デフォルトで指定"してるGradleが古いせいで(少なくともGradleバージョン6.6.1以上必要)、APIレベル31以上へ対応してないだけだったようです。
なので、
既にUnity 2021.3.4f1以上のバージョンをインストール済みな方は編集→環境設定→外部ツールにあるGradle Installed with Unityのチェックマークを外して、Unity2021のGradleの場所を指定しましょう。
Unity 2021.3.4f1辺りからはGradleバージョンが6.1.1以上のものもインストールされるらしく、それをデフォルトとは別に指定してあげることで対応するわけですね。
※もし直らなかった場合
Gradleのバージョンは確かに6.1.1にバージョンアップできているのだけど、同時にAndroid Gradle Pluginは4.0.1にする必要があるらしいです
(よく分からないけど、私はこの対処もやってようやく"ビルドのエラー"は消えました)
なので画像の通り、
Custom Base Gradle Templateにチェックをいれて、baseProjectTemplate.gradleを弄れるように生成しましょう。
では生成されたファイルを開いて、以下の通りに書き換えます。
(filepath:Assets/Plugins/Android/baseProjectTemplate.gradle)
画像では15行目の部分を
classpath 'com.android.tools.build:gradle:4.0.1'
と書き換えます。
デフォルトではclasspath 'com.android.tools.build:gradle:3.6.0'となっているかと。。。(原因)
これでビルドをすれば、成功する方も多いのではないでしょうか?
私の場合は、これで何とかして"ビルドは"できました;
もしこれでもまだできない場合は、Custom Base Gradle Templateのチェックと一緒の箇所にある、Custom Main Manifestにもチェックを入れて、AndroidManifest.xmlを弄れるように生成しましょう。
そうしたら。。

AndroidManifest.xmlを開いて、<activity>内に
android:value="true"
を追加してください。
そうすれば、よりビルドに成功する方々が増えると思われます;
(さらにこれでもダメな場合は、Custom Launcher Manifestにもチェックを入れてみて下さい)
(環境によっても変わるし、本当にビルド関係、特にGradleエラーは面倒くさいですねぇ。。)
■ビルド設定➤Player設定➤デバッグ
「!?!?!?」
そうなんです、エラーは何もUnity側だけで起こるものではありません。
ビルドの自体は無事できても、次はGooglePlayコンソールへ向けたエラー対策も講じる必要あります。。。
今回の「デバッグ可能な APK または Android App Bundle をアップロードしました」の基本的な原因は、ビルド設定➤Player設定➤デバッグにチェックが入っていることだそうです。
ですが。。
「チェックを付けてない状態ですよ!?」
と、なっている方もいることでしょう。
安心してください、私もチェック外してる状態のビルドでもなりました←()
どうやら一度でもチェックをつけてしまうと、例え後から外そうが、
AndroidManifest.xml内に記述されている「debuggable」の値がtrueになったままだからだそうです。
(なんでUnity側の設定から元に戻せない仕様になっているんだ…????)
まあ。。Unityの設定からはもう戻せないけど、それなら直接AndroidManifest.xmlを弄れば良いのです。
Custom Main Manifestにもチェックを入れてる状態で、AndroidManifest.xmlがあればそれを書き換えます。
(filepath:Assets/Plugins/Android/AndroidManifest.xml)
もしAndroidManifest.xml内にandroid:debuggableの項目があったら、falseにすることでアップロード時のエラーも無くなることでしょう。
■AD_IDの追加

APIレベル33以上でアップロードする際に、"広告"に関する警告、エラーが出てたら。。
AndroidManifest.xmlをまた開いて、<manifest>と</manifest>の間に
<uses-permission android:name="com.google.android.gms.permission.AD_ID"/>
を追加で書き足してみて下さい。
そうするとアップロードが通り、その後「広告に関する申告(?)をしてください」的なのを言われるので、表示されてる設定URLからちゃんとすることで警告等が無くなるはずです。
2.おまけ/公開後の宣伝方法・広告について
さて、無事にエラー地獄から抜け出した公開後は。。。
放置しているだけでは伸びづらいのが現実でしょう。
私の場合はレビュー依頼をしなかったですが、試しにアプリに関する広告をとあるサービスで出稿して宣伝広告動画を流すようにはしてみました。
そのサービス先がアドバーチャという、メタバースやゲームで背景オブジェクトとして自然に設置して見せれる視聴型の広告タイプです。
500円から数週間分の広告キャンペーンを出稿して始められるので、
なるべく低予算で済ませたい個人開発者の方にはオススメです。
広告を出すだけではなく、設置して収益を得られるようにもできるので一度試す価値はあると思います。
3.終わりに
以上!実際にアプリを公開して分かった、気を付けるべきAndroidアプリ開発向けのビルド設定と対策方法についてでした。
ここまで見ていただきありがとうございました。
これからものんびりとブログを更新しますので、お時間があればまた別の記事も見てみてくださいませ。
それと、本記事の広告出稿試しで宣伝した作品については以下の作品です。
PC版にブラウザ版、スマホアプリ版と多くのプラットフォームへ展開しているので、
良ければ遊びやすいと思える環境でプレイしてみてください…!!!▼▼
それでは、また次の記事で。。
※本ブログ記事の三分の一はAIに任せています。